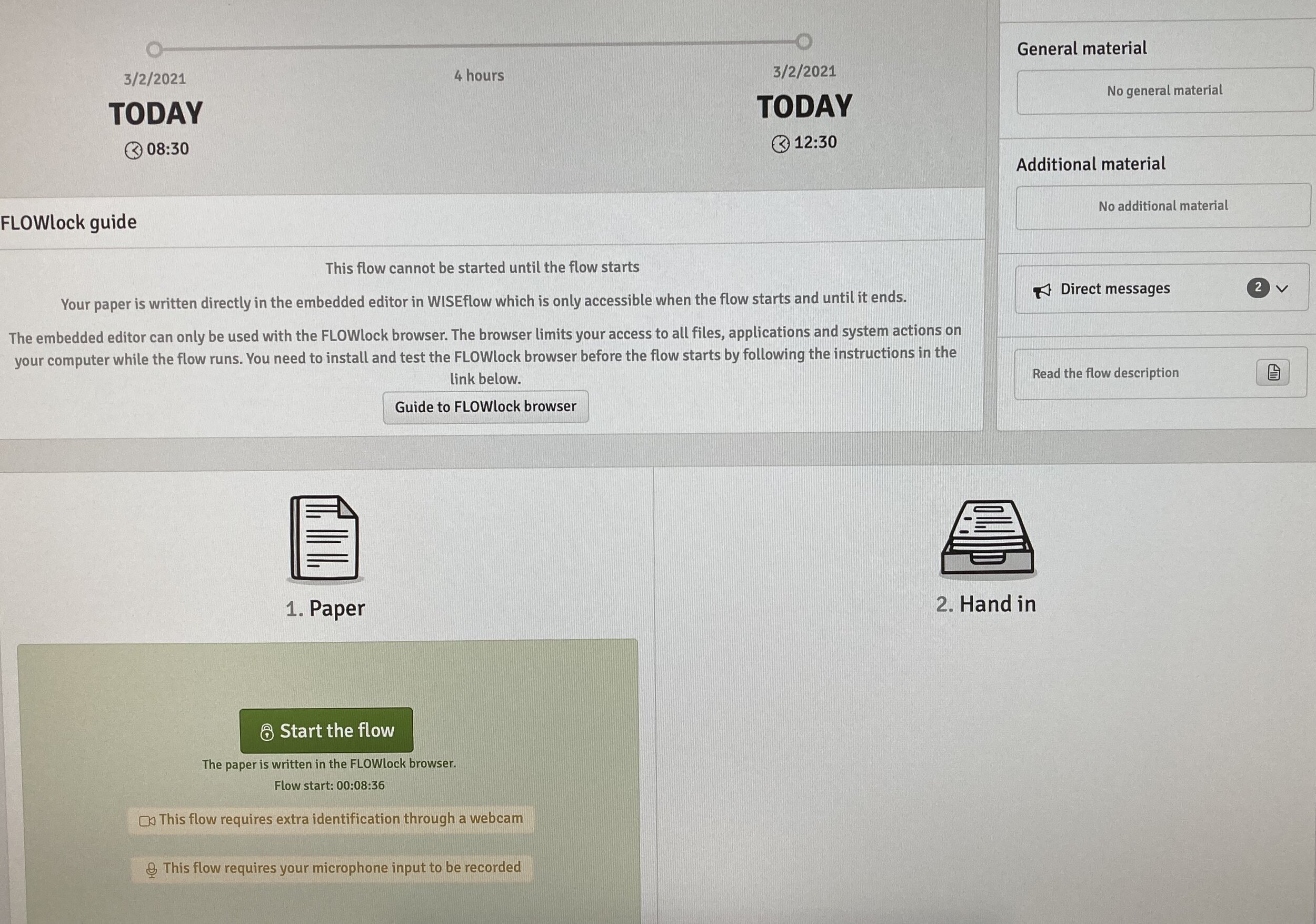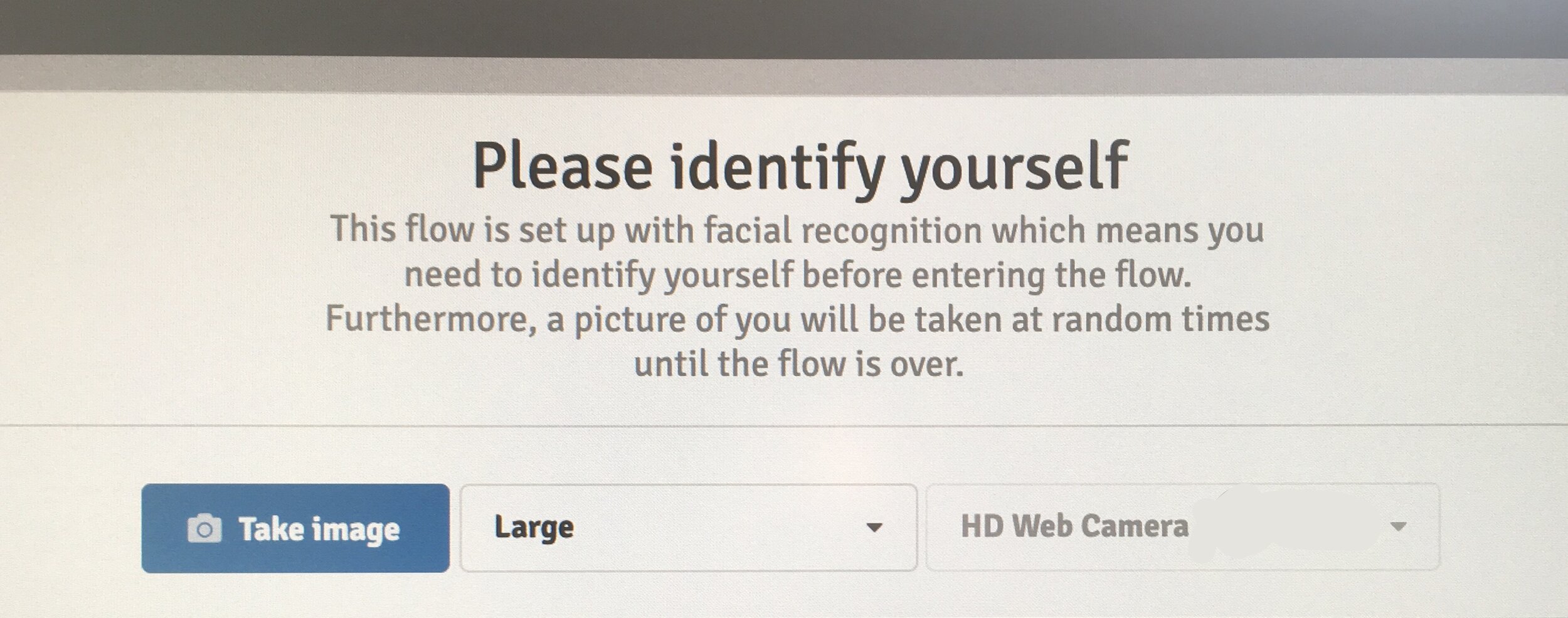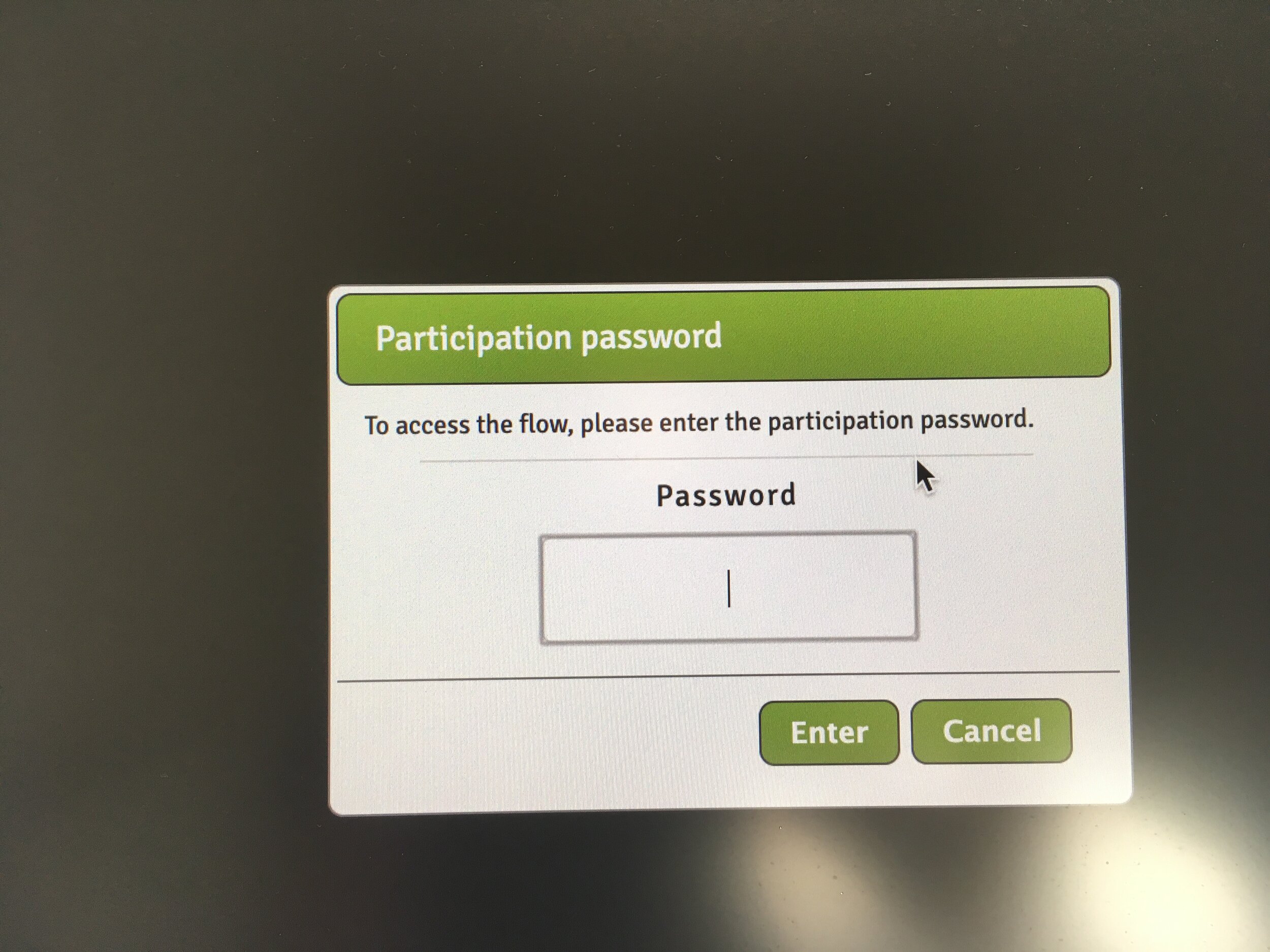The steps in WISEflow
Updated: 11 February 2021
1. Printing
Before starting the flow, you have the option to print the printable documents from the website (https://europe.wiseflow.net). At this point, you can also leave the room if the printer is in a different room. Printing is not mandatory, but very useful. After the flow starts, you will not be able to print.
In the e-EQE EPO course on 11 February it was confirmed that the documents will become available 20 minutes before the start of the exam.
2. Click on Start the flow
You do not have to wait until 8:30/9:30, you should start the flow earlier so that you can finish all the steps before the exam starts.
If you are late and cannot start the flow, you should open epo.zendesk.com from any regular browser, login and contact an invigilator there.
3. Take a photo
The camera will take a picture of you, you will have to approve it.
4. Microphone test
Then you will have to say your name to test the microphone.
After you are done, the flow will start automatically when it is time.
5. Password
You will then be asked to enter the password. Don’t forget to print all the passwords and have them on your desk.
6. Zendesk chat login
Now you are in the flow. Login to Zendesk by clicking on “External resources”.
The chat will open in a tab. If you take an unscheduled bathroom break, let the invigilator know via chat when you are leaving and when you are coming back. You don’t have to wait for a response.
7. Write your answer
After logging in the chat, you can finally focus on the exam. You can no longer print documents at this point. Before opening the text in tab or in a window, choose the correct language when selecting the assignment. Do not forget that you can only copy from the tabs.
Do not open more tabs than the number that fits horizontally (usually the maximum is 10 tabs, one of them is the editor, one is the chat). They are aware of this problem and are trying to fix it.
During the exam, you can see both the time and the remaining time. 15 minutes before the end a warning message will be shown.
You should not leave the lockdown browser! If there is a temporary internet connection problem, you can keep working, WISEflow will automatically re-connect, and your answer is saved every few minutes.
You can use ctrl+F, ctrl+A, ctrl+C, ctrl+V in the editor and in the tabs (ctrl+V will obviously not work in the tabs only in the editor). Ctrl+shift+V works in Windows for pasting and removing formatting.
Formatting also works using ctrl+B, ctrl+U, ctrl+I shortcuts.
8. Handing in your answer
You cannot hand in accidentally, you will also have to tick a box that you are handing in.
After the flow ends, you will not be able to edit anymore, but you can still hand in your answer.